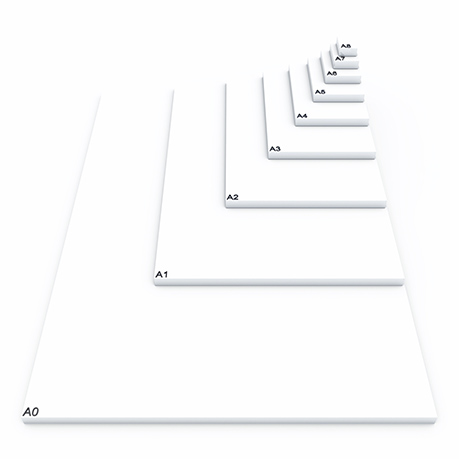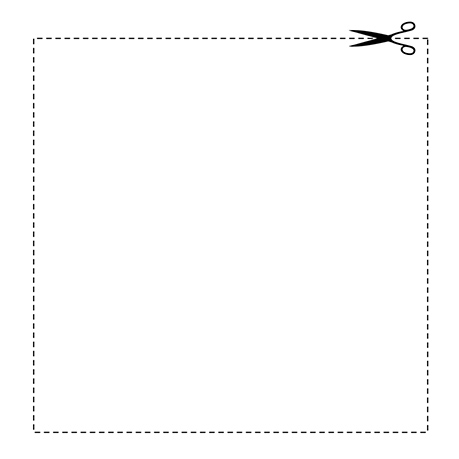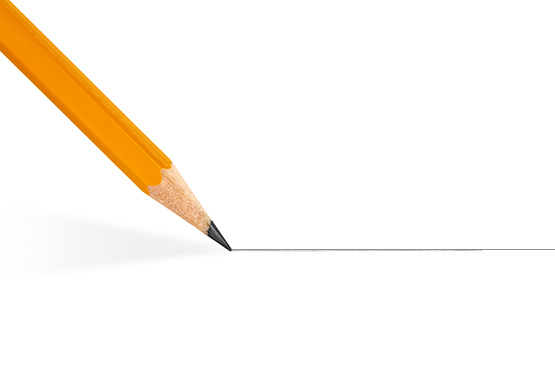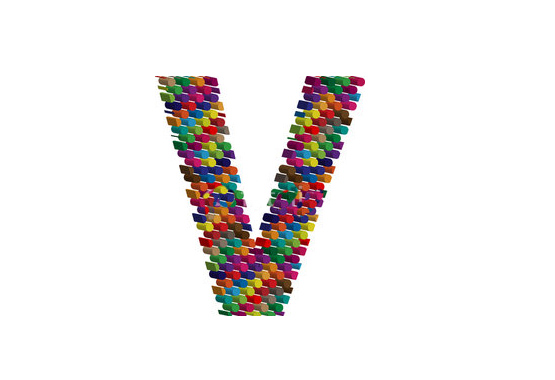Convertir un fichier PowerPoint en PDF
- Cliquez sur le bouton Microsoft Office
 , pointez sur la flèche en regard de Enregistrer sous, puis cliquez surPDF ou XPS.
, pointez sur la flèche en regard de Enregistrer sous, puis cliquez surPDF ou XPS.
- Dans la liste Nom du fichier, entrez ou sélectionnez un nom pour la présentation.
- Dans la liste Type de fichier, cliquez sur PDF.
- Si vous voulez ouvrir le fichier immédiatement après l'avoir enregistré, activez la case à cocher Ouvrir le fichier après la publication. Cette case à cocher n'est disponible que si un lecteur PDF est installé sur votre ordinateur.
- En regard de Optimiser pour, effectuez l'une des opérations suivantes, selon que la taille de fichier ou la qualité d'impression est plus importante à vos yeux :
- Si la qualité d'impression de la présentation doit être irréprochable, cliquez sur Standard (publication en ligne et impression).
- Si la qualité d'impression vous importe moins que la taille du fichier, cliquez sur Taille minimale (publication en ligne).
- Pour spécifier diverses options pour le fichier, cliquez sur Options (la section Voir aussi propose des liens vers d'autres informations concernant ces options). Cliquez sur OK.
- Cliquez sur Publier.
Pour obtenir une bonne impression il faut une bonne base, un bon fichier, il y a donc des règles importantes qu'il vaut mieux appliquer. Les points suivants ont pour but de vous aider à créer vos données d'impression. Une attention particulière est fortement recommandée pour couleurs, la taille, au format, l'épaisseur des lignes, la marge d'impression et la résolution correcte de vos images, ainsi votre fichier d'impression sera parfait.
Couleurs du contenu
 |
- Utilisez le système CMJN et non le système RVB pour vos données.
- N'utilisez pas un mélange de couleurs (4c) pour les textes noirs, mais paramétrez 100 % dans le canal K pour le texte noir.
- Pour les couleurs spéciales (HKS / Pantone), nommez le canal de couleur selon la valeur de couleur souhaitée.
- Couleurs spéciales : pour éviter les surfaces agitées et tachetées, les zones dans lesquelles une autre couleur quadrichrome (CMJN) est appliquée sur une couleur spéciale ne doivent pas être définies en surimpression, mais en épargne. Les couleurs spéciales doivent également être épargnées sur les couleurs CMJN.
- Si vous commandez un imprimé en nuances de gris, le fichier doit également être créé en nuances de gris.
- Pour obtenir une impression parfaite, nous recommandons de paramétrer un niveau de noir pour les surfaces grises.
|
Données de taille originale
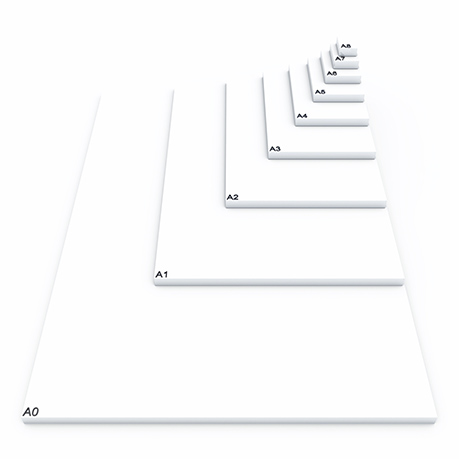 |
- Créez vos données dans le format final ouvert avec une marge de coupe.
- Lors de commandes sans vérification détaillée des données, les données d'impression trop petites ou trop grandes sont automatiquement ajustées au format commandé sans bord de coupe. Cette opération peut diminuer la qualité.
|
Les marques de coupe correctes
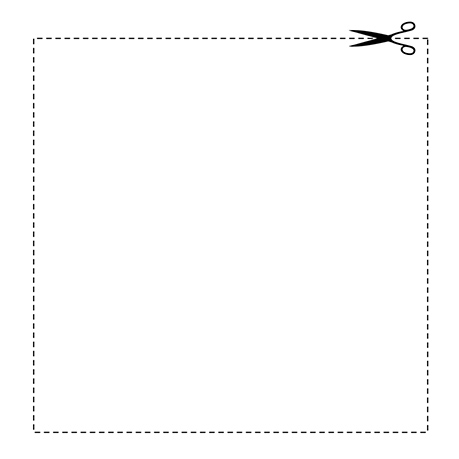 |
- Nos tolérances de découpe expliquent le besoin primordial de marges de découpes. Ces marges sont ajoutées au format commandé :
- Fond perdu standard : 2 mm
- Enveloppes : 1 mm
- Supports signalétiques, emballages carton, chemises à rabat, calendriers mensuels et claque-mains : 3 mm
|
Distance du contenu par rapport au bord
 |
- Placez les éléments à un distance d’au moins 3 mm du bord du format fini (soit 5 mm du bord en comptant les fonds perdus).
- Pour les calendriers et les brochures avec reliure à anneaux, placez les éléments du contenu à au moins 20 mm du bord de la reliure.
- Intégrez les couleurs, les images d'arrière-plan et les mises en page dans la zone de coupe afin d'éviter toute imprécision en cas de tolérances de coupe éventuelles.
|
La numérotation des pages du document
 |
- Pour les produits qui comptent plusieurs pages dans un document, créez les différentes pages dans l'ordre chronologique en commençant par la page 1 (titre) et en terminant par la dernière page (verso).
- Vérifiez que toutes les pages superflues ont été supprimées.
|
Résolution de toutes les images
 |
- Photos, images et graphiques : 250 dpi
- Nuances de gris et images en couleurs : 250 dpi
- Éléments constitués de traits (polices de petite taille, dessins, etc.) : 1 200 dpi
- Affiches et Supports signalétiques comportant des textes : 150 dpi
- Supports signalétiques : 72 dpi
|
Épaisseurs des lignes
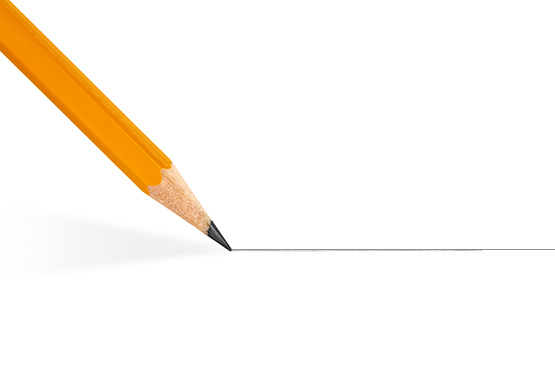 |
- L'épaisseur des lignes doit être d'au moins 0,22 pt.
- Les lignes trop fines sont automatiquement élargies à une épaisseur imprimable (excepté les lignes qui ont exactement une épaisseur de 0 pt ; il n'est pas garanti que l'épaisseur de celles-ci soit automatiquement augmentée).
- Nous déconseillons l’usage d’un cadre. Ce dernier risque d’être mal centré en raison de nos tolérances de découpe.
|
Format du fichier
 |
- Pour enregistrer vos données d'impression, utilisez uniquement des formats clos ne pouvant plus être édités, tels que PDF (PDF/X1a ou PDF 1.3), JPG
- Fournissez vos documents aplatis sur un unique calque.
|
Polices intégrées ou chemins
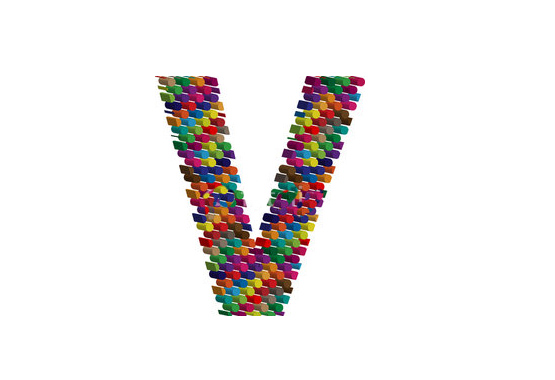 |
- Les polices doivent être converties en chemins ou être intégrées dans le document, afin d'éviter tout problème lié à l'espacement des caractères et à la police.
- Choisissez un contraste suffisant entre la couleur de fond et la couleur du texte.
|
 , pointez sur la flèche en regard de Enregistrer sous, puis cliquez surPDF ou XPS.
, pointez sur la flèche en regard de Enregistrer sous, puis cliquez surPDF ou XPS.